Com o aumento de roubos de celulares, proteger nossos dispositivos e saber como localizá-los em caso de perda ou furto se tornou essencial. Felizmente, o Google oferece uma ferramenta gratuita e eficiente para ajudar nessa tarefa: o aplicativo Buscar Meu Dispositivo.
Neste post, vamos mostrar como usar essa ferramenta para rastrear seu aparelho Android e aumentar as chances de recuperá-lo em situações de emergência.
Como Instalar e Configurar o Buscar Meu Dispositivo
O primeiro passo é baixar o aplicativo oficial do Google. Para isso:
- Abra a Play Store no seu celular.
- Pesquise por “Buscar Meu Dispositivo“.
- Instale o primeiro resultado, que é o aplicativo desenvolvido pelo Google.
Se você já tiver o app instalado, basta abri-lo e fazer login com a conta Google vinculada ao seu dispositivo. Caso utilize mais de uma conta, selecione aquela em que seu celular está registrado.
Como Localizar Seu Celular Perdido
Ao acessar o Buscar Meu Dispositivo, você verá uma lista com todos os aparelhos conectados à sua conta. O aplicativo mostra a localização aproximada de cada um deles no mapa.
Por exemplo, se você perdeu seu celular em casa, pode:
- Visualizar sua última localização registrada.
- Ativar um sinal sonoro para encontrá-lo mais facilmente (útil se estiver perto, mas não souber onde deixou).
Se o dispositivo estiver desligado ou sem conexão, o app ainda mostrará a última localização conhecida antes de ficar offline.
O Que Fazer em Caso de Roubo?
Se o seu celular foi roubado, é importante agir com cautela:
- Não tente recuperá-lo sozinho – chame as autoridades competentes para acompanhá-lo.
- Use o Buscar Meu Dispositivo para informar a polícia sobre a localização exata.
- Se necessário, você pode bloquear o aparelho remotamente ou apagar todos os dados para proteger suas informações pessoais.
Para usuários de iPhone, a Apple também oferece uma ferramenta similar chamada Buscar (Find My). Se quiser um tutorial específico para dispositivos iOS, deixe nos comentários!
E aí, já usou o Buscar Meu Dispositivo antes? Conte nos comentários se essa dica foi útil e considere apoiar o Tech Guy para que possamos continuar trazendo conteúdos de qualidade!


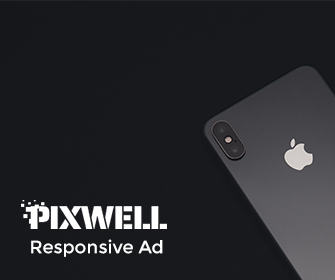




Leave a Reply