Se você precisa capturar uma página inteira no Mac, seja para salvar informações importantes ou compartilhar um documento extenso, existe um método eficiente que facilita essa tarefa. A ferramenta Shootr permite capturar imagens rolando a página automaticamente, gerando um print completo sem precisar de edição manual.
Neste guia, vamos mostrar como utilizar essa ferramenta de forma rápida e eficiente.
1. O Que é o Shootr?
O Shootr é uma ferramenta para macOS que permite capturar screenshots de páginas inteiras, facilitando o processo de documentação e compartilhamento de conteúdo. Ele é especialmente útil para quem trabalha com relatórios, pesquisas ou deseja salvar informações completas de sites.
2. Como Baixar e Instalar o Shootr no Mac
Passo 1: Baixar o Shooter
Para começar, acesse o site oficial do Shootr e faça o download da ferramenta. Vamos deixar o link na descrição para facilitar.
Passo 2: Instalar o Shooter
- Localize o arquivo baixado e clique para abrir.
- Arraste o ícone do Shooter para a pasta Aplicativos.
- Abra o aplicativo e conceda todas as permissões solicitadas para que ele possa capturar a tela corretamente.
3. Como Capturar um Print de Página Inteira no Mac
Passo 1: Acesse a página que deseja capturar
Abra a página no navegador ou no aplicativo que deseja capturar.
Passo 2: Utilize o Scrolling Capture
- Clique no ícone do Shooter na barra de menu superior do Mac.
- Selecione a opção Scrolling Capture.
- O cursor do mouse mudará para um modo de seleção.
- Arraste e selecione a área da tela que deseja capturar.
Passo 3: Deixe o Shooter Capturar Automaticamente
Após selecionar a área desejada, o Shooter irá rolar automaticamente a página e capturar a tela completa. Esse processo é feito sem interrupção, gerando um print finalizado com qualidade.
Passo 4: Salve ou Edite o Print
Depois da captura:
- A imagem final será exibida.
- Você pode salvá-la diretamente no seu computador.
- Caso queira editar, use um software de edição de imagem para cortar ou ajustar detalhes.
4. Dicas Para Melhorar suas Capturas de Tela
- Teste diferentes seleções: Dependendo do site ou aplicativo, a captura pode exigir ajustes no tamanho da seleção.
- Use atalhos do macOS: Utilize Command + Shift + 4 para capturas rápidas e depois edite no Shooter.
- Evite capturas com movimento: Páginas com vídeos ou animações podem ter trechos inconsistentes no print final.
Conclusão
Com o Shootr, capturar uma página inteira no Mac ficou muito mais fácil. Em poucos cliques, você pode gerar prints completos e organizados, economizando tempo e aumentando sua produtividade.
Se você achou essa dica útil, compartilhe com seus amigos e apoie nosso blog para mais tutoriais sobre produtividade e tecnologia!


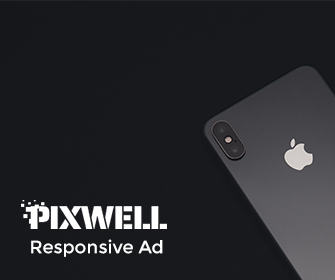







Leave a Reply